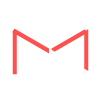***This post is a work in progress. I plan to add to, take away from, and edit over time. My goal is to have this be an up-to-date and valuable resource on how to set up your own WordPress website. If you have suggestions or comments, please leave them in the comments below.***
I often get asked how to create a website using WordPress. While it does take some time to create your own website this way and is often more challenging than most people think it is, once you get the hang of it, its really quite easy. Here are 10 steps to make your own WordPress Website:
1. Buy a domain name
This is one of the first things that comes to mind when thinking of a new website: what will I call it!? If you don’t have a name, you can brainstorm different names……read Smashing Magazine’s guide to choosing a domain name…..then check those names on GoDaddy bulk domain name tool. I recommend GoDaddy because they have great support and a good interface, but if you are welcome to use another registrar if you’d like. Domain names typically cost around $10, but there are coupon codes all over so be sure to check for one.
2. Set up hosting and install WordPress
Once you buy a domain name, you’ll need to find hosting. I recommend Hostgator and plans cost between $5 – $8 per month depending on it you want to host only one domain or many domains. Once you follow the steps to set up your hosting account, you’ll receive an account IP address (like 123.45.6789). You can find your account IP address on your hosting account admin panel. You’ll want to take that IP address to your GoDaddy (or other registrar) account and go into the DNS Manager (My Account > Domains > click “Launch” > Domain Editor > DNS Manager). Where you see the A Record, replace the default value with your IP address from HostGator, and leave everything else the same. Click “Update”. This will take 1 – 24 hours to take effect, but in my experience its been an hour or two. While you are waiting for the change to take effect, go ahead and install wordpress via hosting and begin outlining your pages (see step 5). Once you have installed wordpress, you’ll receive a username and password, so hang on to those.
3. Set up the basics
You’ll know the changes have taken effect when you type in your domain name into a browser (say yourdomain.com) and you see a GoDaddy page show up. When you see that, it means you are good to go. Now you’ll want to login to your WordPress website backend or admin panel. type in your URL (your domain name i.e. yourdomain.com) and add /wp-admin to the end of it (yourdomain.com/wp-admin). That will bring you to your admin login page where you’ll enter your username and password.
When you log in, you’ll see this:
Which allows you to set up and make changes to your WordPress website. Basically you’re going to go through many of the tabs and make some basic changes. I recommend the following:
Users
– If your user name is “admin” you’ll want to create a new user and delete the admin user. Within the Users tab, click “Create a new user” and pick a username other than admin, and whatever password you’d like. Be sure to set the role to “Administrator”. Then you’ll want to delete the old “admin” user. So log out (top right), log back in with the new user that you just created, then go back to the Users tab and delete the “admin” user.
– Edit your newly created user, and uncheck the box “Show admin bar when viewing site”. This just gets in the way and will allow you to see your site as another person would see it.
Settings
– walkthrough
4. Choose and install a theme
I’ll just be upfront with you here: finding a theme can be a pain in the butt. There are thousands of themes and some are crappy and some are fantastic. It can take some time to find a good theme, but choosing a good theme will make a huge impact on the end result of your site. There are many places to buy themes: Themeforest, WooThemes, and _____ are some of the top players, but I recommend ThemeForest. The have, by far, the largest collection of themes on the internet. The price will range from $25 – $65 generally. Browse the themes by choosing the “WordPress” tab, choose an appropriate category, and I’d recommend viewing by rating so you can have a better chance of finding a theme that is nice to work with. Each theme typically comes with documentation.
5. Set up pages and navigation/menus
To set up pages, posts, and navigation menus for your site, its a good idea to take some time to think through about the purpose of your website and how to best achieve your goals. Is your website meant to bring in customers to your business? Is it meant to communicate information, bring in money through advertising? Get people to sign up for or buy something? Once you think through these questions, work on putting the most important things on the homepage, as well as some key “calls to action”. Create an outline of what you think the pages will be. Name the pages, and create each page by clicking “Add New” under the “Pages” tab. Each page should have a title and content [screenshot]. Finally, create your menus. Each theme has either one or more menus, usually a Main Navigation menu, and sometimes a Footer Navigation menu. Create these in the “Appearance > Menu” section. Name your menu something like “Main Nav”, add your desired pages and drag to reorder, and then assign “Main Nav” (or whatever you named it) to the Main Menu using the drop down. Be sure to save.
6. Upload and input your content
You probably envision images and text on your website, right? Well now is the time to add it to your site. Add the content to your site by clicking on each page and adding words and images in the content editor area. WordPress has some great text editing capabilities and you can use the “visual editor” for this if you prefer, or if you prefer to edit via HTML tags, use the “text editor. If your site will include a blog or news section, create a few posts to get things started. If you have some great content or information to start off with, then put that there. If not, just create a “Launching our new website” post and include a brief writeup of what your site will focus on and what customers visitors can expect to find on your site. This not only does a whole lot more for site visitors than some “Lorem Ipsum” filler text, but it also gets your SEO off to at least some kind of a start.
7. Install necessary plugins
Plugins are like little packages that you can add on to WordPress to make your site do additional things that it couldn’t really do otherwise. There are thousands of plugins out there. Thousands. So it can be hard to find the right ones. The best way to figure out which plugins you need one of two ways: 1. Think of the features that you wish you had on your site and do a search for WordPress plugins that do that very thing. 2. Look at a list of the top 20 WordPress plugins and see if any of them would be a good addition to your site.
8. Set up widgets and sidebars
Typically, each theme will default to have widgets activated. Widgets are essentially little areas on your site where you can put things like plugins, text, links, and many other things. They look like this:
Since widgets are typically automatically activated, you’ll want to deactivate the ones you don’t want and activate the ones you do.
9. (Title)
(content)
10. Optimize for SEO, install analytics, set up your dashboard
An important step in setting up your site is to help your site get discovered by search engines and to install analytics.
Optimizing for SEO can really take some time, but there are definitely a few things you can do right off the bat to get started. I recommend reading over this guide to WordPress SEO by Yoast (http://yoast.com/articles/wordpress-seo/) and this great introductory guide to SEO by SEOMoz (http://www.seomoz.org/beginners-guide-to-seo). Those will get you on the right tracks and will be valuable knowledge as you manage your website in future months and years.
You’ll also want to set up a way to track the analytics and statistics on your website.
I recommend Google Analytics. Its free, its powerful, and its easy to set up. You’ll first need to set up your Google Analytics account via google (see instructions here), and then link your Google Analytics account to your website. There are several plugins that allow you to easily link the two, and I recommend either (1) (2).
Finally, set up your WordPress dashboard. Its the top left tab in your admin area. The dashboard shows a snapshot of select things for your website and is the first thing you’ll see when you log into your WordPress admin. Click the box that says “screen options” at the top right of the dashboard (image). Check or uncheck the things that you do and do not want to see. The decision is up to you but I typically only check the “Comments” and the “Google Analytics” checkbox. Also add Google Analytics to your dashboard. (recommend one, but leave it open for preference and timelessness)